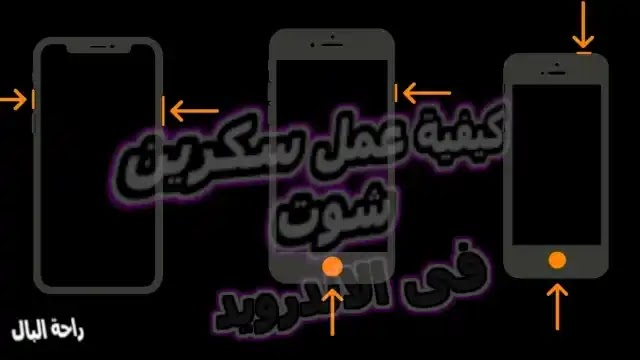يعد عمل سكرين شوت طريقة سهلة وفعالة لتوصيل ما تشاهده على شاشتك وشرح الأفكار للناس. سواء كنت تستخدم لقطات شاشة لصورة أو تريد عمل سكرين شوت لعنوان لتتذكره لاحقًا ، فإن فهم كيفية عمل سكرين شوت يعد مهارة بسيطة ولكنها مهمة. قد يكون عمل سكرين شوت أمرًا صعبًا بالنسبة لبعض الأشخاص ، حيث تختلف الطريقة التي تستخدمها اعتمادًا على جهازك ونظام التشغيل. في هذه المقالة ، نناقش ماهية لقطة الشاشة وكيفية عمل سكرين شوت على أجهزة وأنظمة مختلفة.
إذا ما هي لقطة الشاشة او تصوير الشاشة او سكرين شوت؟
لقطة الشاشة screenshot هي صورة تلتقط ما تراه على شاشتك. يمكنك التقاط لقطات شاشة لجهاز الكمبيوتر الخاص بك أو شاشة الهاتف ، والتي تأخذ المعلومات المرئية على شاشتك وترجمتها إلى ملف صورة رقمية. يمكنك بعد ذلك تحديد الصورة لتحرير الملف واقتصاصه.
كيفية عمل سكرين شوت علي اغلب الاجهزة
تختلف عملية عمل سكرين شوت باختلاف الجهاز الذي تستخدمه، على حسب المصنع ونظام التشغيل، طريقة أخذ لقطة شاشة بشكل عام هى الضغط مع الاستمرار على مجموعة من الأزرار أو المفاتيح. يمكنك أيضًا عمل سكرين شوت من خلال توفير أمر صوتي أو من خلال تطبيق خاص لعمل سكرين شوت.
إذا كنت تلتقط الكثير من لقطات الشاشة وتبحث عن حل أكثر قوة لذلك ، فإن الأمر يستحق البحث عن أدوات لقطة شاشة مختلفة تعمل مع جهازك. تمنحك هذه الأدوات مزيدًا من التحكم في عملية لقطة الشاشة وما تتضمنه لقطة الشاشة. إليك كيفية عمل سكرين شوت على اجهزة Android و Chrome OS و iOS / iPadOS و Linux و macOS و Windows.
كيفية عمل سكرين شوت علي اجهزة Android
أجهزة Android ليست موحدة ، لذلك قد تختلف أوامر لقطة الشاشة حسب الشركة المصنعة للهاتف. يجب أن تكون معظم أجهزة Android قادرة على التقاط الشاشة عن طريق الضغط باستمرار على أزرار الطاقة وخفض الصوت ، على الرغم من أن الضغط على أزرار الطاقة والصفحة الرئيسية (إذا كان جهازك يحتوي على زر فعلي) قد يعمل أيضًا.
لذلك اتبع الخطوات التالية لعمل لقطات شاشة على جهاز Android ، :
- اضغط على زر الطاقة مع الضغط باستمرار على زر الصفحة الرئيسية أو زر الصوت ، أو ابدأ بزر الصفحة الرئيسية إذا كان جهازك يحتوي عليه. ثم قم بالوصول إلى لقطة الشاشة الخاصة بك عبر تطبيق الصور أو معرض الصور ، حيث يمكنك تعديلها.
- تتيح لك بعض أجهزة Android عمل سكرين شوت عن طريق النقر المزدوج بسرعة على الشاشة او السحب بإصبعك. هذا يعتمد على الشركة المصنعة للجهاز الذي تستخدمه.
- تحتوي بعض أجهزة Android على زر لقطة شاشة في القائمة المنسدلةمن الاعلى.
- إذا كان لديك جهاز به مساعد Google أو Bixby (Samsung)، فيمكنك استخدام الأمر الصوتي لالتقاط لقطة شاشة لك.
- أجهزة Samsung المزودة بقلم S Pen ، يمكنك التقاط لقطة شاشة باستخدام قائمة Air Command من خلال النقر على Screen Write ، ثم اكتب الصورة أو قصها.
- تدعم هواتف Samsung الحديثة الإيماءات لعمل سكرين شوت. لتشغيله ، افتح الإعدادات> الميزات المتقدمة> الحركة والإيماءات> تمرير راحة اليد لالتقاطها. للقيام بذلك ، ابحث عن الصورة التي تريد التقاطها ، وقم بإيماءة بيدك، واسحب جانب يدك بالشاشة من اليسار إلى اليمين.
- علاوة على ذلك ، يمكنك تنزيل أدوات الجهات الخارجية لالتقاط لقطات شاشة. مثل Screenshot Easy أو Apowersoft's Android Recorder لأخذ لقطات شاشة لهاتفك من جهاز كمبيوتر
كيفية عمل سكرين شوت علي Windows
يستخدم نظام التشغيل Windows طرق كثيرة لعمل سكرين شوت لكل اصداراته القديمة والجديدة، سنتناول باختصار الطرق التى تساعدك فى عمل سكرين شوت لكل اصدارات ويندوز:
الطريقة الاولى: كيفية عمل سكرين شوت باستخدام مفتاح PrtScr فى لوحة المفاتيح:
- إن أبسط طريقة لالتقاط لقطة شاشة في ويندوز Windows هي استخدام زر Print Screen. ستجده في الجانب الأيمن العلوي من معظم لوحات المفاتيح (أو بجوار مفتاح المسافة في بعضها). انقر فوق PrtSc مرة واحدة لنسخ صورة من شاشتك بالكامل إلى الحافظة. يمكنك بعد ذلك الضغط على Ctrl + V للصقه في البرنامج الذي تختاره.
- تكمن المشكلة في هذه الطريقة في أنها تلتقط كل شيء مرئي على شاشتك ، وإذا كان لديك إعداد متعدد الشاشات ، فستستحوذ على جميع الشاشات كما لو كانت شاشة واحدة كبيرة. تضييق الأشياء باستخدام Alt + Print Screen ، والتي ستلتقط فقط النافذة المفتوحة حاليًا.
- تعمل هذه الطريقة مع كل إصدار من Windows ، بما في ذلك Windows XP و 95 و 7 و 8 وجميع الإصدارات الأخرى. يوجد مفتاح خاص على أجهزة الكمبيوتر التي تعمل بنظام Windows تم تصميمه لالتقاط الشاشة - Print Screen.
- يمكن تسميته بشكل مختلف ، اعتمادًا على لوحة المفاتيح والبلد: Print Screen أو PrtSc أو PrtScn. يمكنك العثور على الزر في الزاوية اليمنى العليا بجوار المفتاح F12.
- يمكنك الضغط على alt + prtscr للقيام بنفس اللقطة .
- لاحظ أنه في لوحات المفاتيح الأحدث ، تحتاج إلى الضغط باستمرار على مفتاح Fn أو الوظيفة مع الضغط على مفتاح Print Screen لعمل سكرين شوت .
- من عيوب استخدام مفتاح Print Screen هو أنه يلتقط شاشتك بالكامل مع كل شيء عليها. لكن يمكنك لصق لقطة الشاشة فى برنامج التحرير Microsoft Word أو Paint لاقتصاص الصورة وتعديلها.
- Ctrl + V من لوحة المفاتيح للصق لقطة الشاشة أو انقر بزر الماوس الأيمن وحدد لصق من القائمة المنسدلة، في برنامج تحرير الصور الخاص بك: Microsoft Paint أو أي تطبيق آخر تختاره.
- لحفظ الصورة كما هى فى مجلد الصور pictures اضغط على Ctrl + S على لوحة المفاتيح.
- بالنسبة لأي شخص يريد التقاط لقطات شاشة في Windows 11 ، لا تزال خيارات Print Screen و Alt + PrtSc متاحة. سيؤدي اختصار Windows Key + PrtSc الجديد إلى وضع لقطة الشاشة في مجلد الصور> لقطات الشاشة وتطبيق الصور في Windows.
- لعمل سكرين شوت للشاشة بالكامل فى ويندوز 8 ، 10 ، 11 اضغط على أزرار شاشة Windows + PrntScr معا.
- لعمل سكرين شوت لجزء من شاشتك فى ويندوز 8، 10 ، 11 اضغط مع الاستمرار على أزرار Windows + shift + S، ثم قم بتحديد الجزء الذى تريده من الشاشة.
- يتم حفظ لقطة الشاشة تلقائيًا فى مجلد pictures ملف Screenshot على الجهاز أو افتح برنامجًا مثل Microsoft Word أو Paint والصق الصورة الملتقطة في ملف جديد. بذلك يمكنك تحرير لقطة الشاشة وحفظها. يمكنك أيضًا حفظ لقطات الشاشة مباشرةً في OneDrive الخاص بك عن طريق فتح هذا البرنامج ، والنقر فوق الإعدادات ، والانتقال إلى علامة تبويب النسخ الاحتياطي واختيار خيار إرسال لقطات الشاشة تلقائيًا إلى علبة الوارد الخاصة بك على OneDrive.
- فى ويندوز 10 و 11 ، يمكنك تعيين Snip and Sketch باستخدام مفتاح Print Screen من الإعدادات > إمكانية الوصول > لوحة المفاتيح. ثم ابحث عن استخدام زر طباعة الشاشة لفتح مربع لقطة الشاشة لفتح أداة التقاط الشاشة بدلاً من مجرد التقاط الشاشة بأكملها.
- يمكنك أيضًا استخدام PrtSc مع OneDrive . افتح الإعدادات> النسخ الاحتياطي في OneDrive وتحقق من حفظ لقطات الشاشة تلقائيًا للتأكد من حفظ جميع لقطات الشاشة في مجلد في السحابة.
الطريقة الثانية: كيفية عمل سكرين شوت باستخدام اداة Snipping tool او Snip and Sketch
- تظل أداة القطع الأقدم من Microsoft متاحة لأولئك الذين يفضلون هذه الطريقة. يمكن العثور على التطبيق في قائمة ابدأ ولديه نفس وظائف الالتقاط مثل Snip & Sketch.
- فى قائمة ابدا على سطح المكتب ابحث عن Snipping tool او Snip and Sketch اداة لالتقاط الشاشة يعطيك نافذة تحتوى على شريط أدوات لقطة شاشة كاملة او جزء منها، يمكنك تحريرها باستخدام القلم وقلم التمييز والممحاة. وارسالها للبريد الاليكترونى.
- لديها أوضاع مختلفة ، بما في ذلك لقطات الشاشة ذات الشكل الحر ، ولكن الشكل الأساسي هو المستطيل. بمجرد بدء Snipping بالنقر فوق الزر New ، تصبح الشاشة بأكملها رمادية. يمكنك بعد ذلك تحديد المنطقة التي تريد التقاطها وحفظها.
- فى نظام التشغيل ويندوز 8، 10، 11 نقوم بالضغط على الاختصارات للوصول لاداة القص والرسم Snip and Sketch: مفتاح ويندوز وحرف S لفتح البحث او Shift + Windows Key + S لبدء تشغيل شريط الأدوات واختيار ما إذا كنت تريد التقاط شاشة كاملة ، أو منطقة معينة من النافذة ، أو نافذة معينة.
- إذا وجدت العديد من أدوات لقطة الشاشة بالنسبة لويندوز 11، فقد قامت Microsoft بدمج أداة Snipping Tool و Snip & Sketch لإنشاء إصدار جديد ومحسّن من أداة القطع. يمكنك استخدام نفس اختصار لوحة المفاتيح Shift + Windows Key + S والحصول على نفس خيارات الالتقاط. إذا فتحت التطبيق مباشرة ، فبدلاً من استخدام الاختصار ، يمكنك التقاط وقت تأخير.
الطريقة الثالثة: كيفية عمل سكرين شوت باستخدام Windows Game Bar وXbox Game Bar
- تم تصميم Windows Game Bar في Windows 10 لتسجيل جلسات الألعاب ، ولكن يمكن استخدامه أيضًا لتسجيل أي إجراء والتقاط لقطات الشاشة. افتح الأداة باستخدام Windows Key + G ، ثم انقر فوق زر الكاميرا في قسم Capture لحفظ لقطة شاشة في مجلد Videos / Capture ضمن مجلد المستخدم الرئيسي.
- على الرغم من إعادة تسمية Xbox Game Bar ، إلا أن الميزة تعمل بنفس الطريقة التي تعمل بها في Windows 10. افتح الأداة باستخدام Windows Key + G ، ثم انقر فوق زر الكاميرا في قسم Capture لحفظ لقطة شاشة. أو استخدم الأمر Windows Key + Alt + PrtSc لالتقاط شريط اللعبة دون الحاجة إلى فتحه أولاً.
- في حالة فشل كل ذلك ، يتوفر لدى Windows مجموعة من الأدوات المساعدة لالتقاط الشاشة من جهات خارجية افضلهم هو Snagit ،TechSmith capture ،lightshot.
كيفية عمل سكرين شوت على جهاز لوحي يعمل بنظام Windows
بالنسبة لمستخدمي الأجهزة اللوحية ، يمكن لأي شخص لديه أحد أحدث أجهزة Surface اللوحية الضغط على زر رفع الصوت Volume Up و زر الطاقة Power او زر الرئيسية في آنٍ واحد لعمل Screenshot. قد تختلف هذه التعليمات للمنتجات القديمة.
كيفية عمل سكرين شوت في نظام Mac
مع إصدار macOS Mojave ، أصبح مستخدمو Mac يتمتعون بمزيد من التحكم لعمل سكرين شوت على جهازهم . قدم التحديث أداة لقطة شاشة يمكن تشغيلها بالضغط على Command + Shift + 5 ، أو بالانتقال إلى الاعداد Launchpad> Other> Screenshot.
تتيح لك نافذة التقاط الشاشة تنفيذ إجراءات مختلفة وحفظ الصور على سطح المكتب. اختر التقاط الشاشة بأكملها أو جزء منها أو نافذة معينة. يمكنك أيضًا التقاط فيديو للشاشة بأكملها أو لجزء منها فقط ، وهناك أيضًا خيار التقاط لقطات شاشة على مؤقت وتغيير مكان حفظ الصور.
* اذا كنت تفضل اختصارات لوحة المفاتيح ، لا تزال هذه الاختصارات مدعومة. استخدم
- لعمل سكرين شوت الشاشة بالكامل بالضغط على Command + Shift + 3.
- لعمل سكرين شوت منطقة محددة بالضغط على Command + Shift + 4 .
- يمكن استخدم Command + Shift + 5، ثم اضغط على شريط المسافة للتبديل بين التقاط جزء من الشاشة ونافذة معينة.
* اما إذا كان لديك جهاز Mac مزود بشريط Touch Bar ، فقم بعمل سكرين شوت بالضغط على Command + Shift + 6 يتم حفظ لقطات الشاشة تلقائيًا على سطح المكتب.
* يمكنك التقاط صورة وحفظها في الحافظة عن طريق إضافة التحكم إلى أي اختصار لوحة مفاتيح تستخدمه. على سبيل المثال:
- استخدم Command + Shift + Control + 3 لالتقاط الشاشة بأكملها.
- Command + Shift + Control + 4 لجزء معين. لن يتم حفظ الصورة على الكمبيوتر ، ولكن يمكن لصقها في أحد التطبيقات.
* إذا كان لديك جهاز Mac مزود بشاشة Retina ، يمكن أن تكون لقطة الشاشة للشاشة بأكملها ضخمة بتنسيق PNG - يصل حجمها إلى 7 ميجا بايت. إذا كنت تفضل أن يقوم جهاز Mac بالحفظ بتنسيق JPG أو بتنسيق آخر ، فقم بتغيير الإعداد. افتح نافذة طرفية على جهاز Mac المعني واكتب:defaults write com.apple.screencapture type jpg
أدخل كلمة المرور الخاصة بك ، إذا طُلب منك ذلك ، ثم أعد تشغيل الكمبيوتر ويجب حفظ لقطات الشاشة المستقبلية بالتنسيق المفضل الذي حددته. يمكنك دائمًا تغييره مرة أخرى عن طريق كتابة الأمر أعلاه باستخدام PNG في النهاية بدلاً من ذلك.
إذا كنت تفضل استخدام حل جهة خارجية ، فإليك بعضًا منها: Snappy أو TechSmith Capture أو Snagit أو Skitch أو LightShot.
كيفية عمل سكرين شوت على أجهزة iPhone مع زر الصفحة الرئيسية او بدونه
- أجهزة iPhone X و 11 و 12 و 13 ، وأجهزة iPad Pro و iPad Air الأحدث (الأجهزة التي لا تحتوي على زر الصفحة الرئيسية) اضغط باستمرار على الزر الجانبي على يمين الشاشة (الزر العلوي في جهاز iPad) وارفع مستوى الصوت في نفس الوقت لعمل سكرين شوت.
- Apple (يحتوي على زر الصفحة الرئيسية) ، مثل iPhone SE ، فاضغط مع الاستمرار على زر السكون / الاستيقاظ واضغط على زر الصفحة الرئيسية لعمل سكرين شوت. ستظهر لقطة الشاشة في ألبوم الكاميرا وفي ألبوم لقطات الشاشة.
- Apple Pencil مع iPad، يمكنك عمل سكرين شوت باستخدام أداة الرسم. اسحب لأعلى من الزاوية السفلية باستخدام Apple Pencil لالتقاط الصورة. يمكنك أيضًا الاختيار بين شاشتك الحالية أو الصفحة بأكملها، حتى بعد التقاط الصورة.
- لإضافة تعليق توضيحي على لقطة شاشة على iOS / iPadOS ، انقر فوق الصورة المصغرة التي تظهر في الجزء السفلي من الشاشة بمجرد التقاط صورة. سيؤدي هذا إلى فتح أداة ترميز الجهاز ويسمح لك بتعديل لقطة الشاشة. لالتقاط الصفحة بأكملها، انقر فوق صفحة كاملة > تم > حفظ PDF في الملفات . سيتم الوصول إليه بعد ذلك عبر تطبيق ملفات Apple .
- قد تجعل بعض التطبيقات من الصعب التقاط لقطات الشاشة بالوسائل العادية. هذا هو المكان الذي تأتي فيه أداة تسجيل الشاشة المدمجة بجهازك . في حين أن الغرض الأساسي منها هو تسجيل فيديو لشاشتك ، يمكنك إيقاف الفيديو مؤقتًا والتقاط لقطة شاشة بهذه الطريقة. فقط تأكد من إضافة زر الاختصار أولاً إلى مركز التحكم ضمن الإعدادات > مركز التحكم .
مسجل شاشة iPhone لمشاركتها على الكمبيوتر
- مستقبل الشاشة LonelyScreen على الكمبيوتر هى أداة جهة خارجية لالتقاط وادارة شاشة جهازك المحمول من جهاز كمبيوتر، تشارك شاشتك عبر AirPlay وتلتقط أي شيء على شاشة جهازك المحمول من الكمبيوتر.
- مسجل الشاشة Apowersoft's iPhone / iPad يمكن أن يعمل ما دام الكمبيوتر والجهاز المحمول على نفس شبكة Wi-Fi. قم بتنشيط اتصال AirPlay في مركز التحكم ، ثم التقط صورك على جهاز كمبيوتر.
كيفية عمل سكرين شوت علي Apple Watch
لعمل سكرين شوت لشاشة Apple Watch ، يجب أولاً تمكين الميزة. افتح تطبيق Watch على جهاز iPhone الخاص بك ، وانتقل إلى My Watch> عام> تمكين لقطات الشاشة وقم بتشغيلها ، أو افتح الإعدادات> عام واضغط على تمكين لقطات الشاشة على ساعتك.عمل سكرين شوت على Apple Watch عن طريق سحب الشاشة التي تريد التقاطها. استمر في الضغط على الزر الجانبي وانقر فوق Digital Crown في نفس الوقت. كما هو الحال في iPhone ، ستومض الشاشة باللون الأبيض وينطفئ غالق الكاميرا. ستظهر لقطة الشاشة بعد ذلك على لفة الكاميرا بجهاز iPhone ، وليس على الساعة نفسها.
كيفية عمل سكرين شوت على Linux
هناك العديد من الطرق لالتقاط ما يظهر على شاشة Linux الخاصة بك. بشكل عام ، مع التركيز على Ubuntu على وجه الخصوص ، افتح قائمة الأنشطة وحدد Screenshot . يمكنك بعد ذلك الاختيار بين الشاشة بأكملها أو نافذة واحدة أو منطقة مخصصة قبل التقاط صورة.
يتيح لك Linux أيضًا استخدام زر Print Screen ، بالإضافة إلى اختصار Alt + Print Screen لالتقاط لقطة شاشة لنافذة معينة. استخدم Shift + Print Screen لتحديد منطقة مخصصة لالتقاطها. يمكنك أيضًا إضافة مفتاح Ctrl إلى أي اختصار وحفظ الصورة في الحافظة.
برنامج GIMP (برنامج معالجة الصور GNU) يتيح لك التقاط لقطة شاشة من نفس البرنامج حيث تقوم بتحرير الصورة بعد التقاطها. افتح GIMP وانتقل إلى File> Acquire> Screen Shot . ستحصل على بعض الخيارات ، مثل أخذ الشاشة بأكملها أو نافذة أو استخدام تأخير زمني. ثم تفتح الصورة الملتقطة في GIMP للتحرير.
كيفية عمل سكرين شوت علي شاشة تلفزيون ذكي
من الممكن أيضًا التقاط لقطات شاشة على تلفازك الذكي. لا تحتوي جميع أجهزة التلفزيون الذكية على إمكانات التقاط لقطة للشاشة ، ولكن إذا كانت لديك ، يمكنك تجربة الطرق التالية:- اضغط مع الاستمرار على زري الطاقة ومستوى الصوت معًا على جهاز التحكم عن بعد الخاص بالتلفزيون. قد تحتاج إلى استخدام أزرار رفع الصوت أو خفض مستوى الصوت عند القيام بذلك.
- تحتوي بعض أجهزة التلفزيون الذكية على زر لقطة شاشة على جهاز التحكم عن بُعد. إذا كان لديك هذا ، فما عليك سوى الضغط على زر لقطة الشاشة.
- افتح صفحة إعدادات التلفزيون الذكي وانتقل إلى تطبيق لقطة الشاشة. هذا يتيح لك التقاط لقطة شاشة.
كيفية عمل سكرين شوت علي Chromebook
لعمل سكرين شوت على جهاز Chromebook ، اتبع الخطوات التالية:- إذا كانت لديك لوحة مفاتيح Chromebook ، فيمكنك التقاط لقطات شاشة باستخدام مفتاح إظهار Windows. يمكنك العثور على هذا الزر أعلى لوحة المفاتيح ؛ يحتوي على صورة لمربع به خطوط بجانبه.
- لعمل لقطة شاشة ، اضغط مع الاستمرار على Shift + Ctrl + Show Windows ، ثم اختر Screenshot . يمكنك بعد ذلك التقاط الشاشة بأكملها أو جزء منها أو نافذة معينة.
- أضاف نظام التشغيل Chrome OS 89 أيضًا أداة التقاط شاشة كاملة الميزات ؛ انقر فوق الوقت في أسفل اليمين وانقر فوق التقاط الشاشة .
- إذا كنت تستخدم لوحة مفاتيح خارجية ، فقد لا تحتوي على زر Window Switcher. ستحتاج إلى استخدام Ctrl + F5 لالتقاط الشاشة بأكملها أو Ctrl + Shift + F5 لالتقاط لقطة شاشة لمنطقة معينة.
- إذا كنت تستخدم Chromebook في وضع الجهاز اللوحي ، فاضغط مع الاستمرار على زر الطاقة ومفتاح خفض الصوت. وبالتالي ، ستلتقط الشاشة بأكملها.
- سيتم حفظ لقطة الشاشة الخاصة بك في مجلد التنزيلات ، ولكن يمكنك أيضًا تحميلها على صور Google أو نسخها احتياطيًا في Google Drive . نظرًا لأن 90 ٪ مما تفعله على Chromebook يحدث على الأرجح في متصفح الويب Chrome ، يمكنك أيضًا استخدام عدد من ملحقات Chrome.
كيفية عمل سكرين شوت في متصفح الويب
يدعم كل من Chrome و Firefox و Safari و Edge عمل سكرين شوت كوظيفة اضافية ومن اشهر امتدادات البرامج الخاصة بعمل سكرين شوت كما يلى:- Lightshot مجاني ويعمل على نظامي التشغيل Windows و Mac ، و يمكن أيضًا إضافته إلى اغلب المتصفحات
- FireShot هو برنامج التقاط مدفوع يعمل مع متصفح أو بريد إلكتروني.
- Awesome Screenshot هو برنامج مجاني يلتقط صفحة كاملة أو قسمًا.
- Nimbus Screen Screenshot مجاني وسيتيح لك التقاط الشاشة بأكملها أو أجزاء منها فقط. يمكنك أيضًا استخدامه للرسم أو عمل التعليقات التوضيحية أو ترميز تلك الصور نفسها.
- Page Screenshotهو امتداد مدفوع لمستخدمي Safari يمكنه التقاط الطول الكامل لموقع الويب أو قسم معين فقط. بمجرد التقاط الشاشة ، يفتح البرنامج معاينة لسهولة التحرير.
كيفية عمل سكرين شوت في متصفح Microsoft Edge
تحتوي أحدث إصدارات Microsoft Edge على وظائف مدمجة لأخذ لقطات الشاشة. كل ما عليك فعله هو فتح المتصفح ، واستخدام مزيج من Ctrl + Shift + S ، وفتح Web Capture overlay ، واختيار إما التحديد المجاني أو الصفحة بأكملها.
كيفية عمل سكرين شوت باستخدام برنامج LightShot
LightShot هي أداة مجانية وسهلة الاستخدام لعمل لقطات شاشة، يمكنك تنزيل البرنامج من الصفحة الرسمية للبرنامج في هذا الرابط.المهام الرئيسية للبرنامج
- فى موقع lightshot إذا كنت تستخدم امتداد Chrome ، فسيتعين عليك النقر فوق شعار LightShot لتنشيطه.
- اذا كنت تستخدم تطبيق Windows أو Mac ، فاضغط على PrntScr على لوحة المفاتيح. ستصبح شاشتك خافتة قليلاً. باستخدام الماوس ، حدد المنطقة التي تريدها في لقطة الشاشة الخاصة بك.
- يوفر LightShot حجم لقطة الشاشة في الزاوية العلوية اليسرى من لقطة الشاشة.
- تتضمن القائمة الرأسية للبرنامج ميزات للرسم أو الكتابة أو إضافة أشكال إلى لقطة الشاشة الخاصة بك.
- تسمح لك القائمة الأفقية بحفظ لقطة الشاشة أو مشاركتها أو Google أو طباعتها أو نسخها. كيف تأخذ لقطات الشاشة في Windows
- لالتقاط شاشتك بالكامل في Windows ، اضغط على PrtScn في الجانب الأيمن العلوي من لوحة المفاتيح.
- سيتم حفظ لقطة الشاشة في الحافظة الخاصة بك. اضغط على Ctrl + V للصقه في محادثة، مستند، بريد إلكتروني أو برنامج صور، إلخ.
- اضغط على مفتاح Windows + PrtScn في الجانب الأيمن العلوي من لوحة المفاتيح. لاحظ أن بعض لوحات المفاتيح قد تتطلب منك الضغط على Alt + PrtScn بدلاً من ذلك.
- سيتم تحويل لقطة الشاشة الخاصة بك إلى ملف PNG في مجلد الصور >> لقطات الشاشة.
اخيرا تناولنا فى هذا المقال كيفية عمل سكرين شوت علي اغلب الاجهزة take a screenshot اتمنى ان ينال اعجابكم .